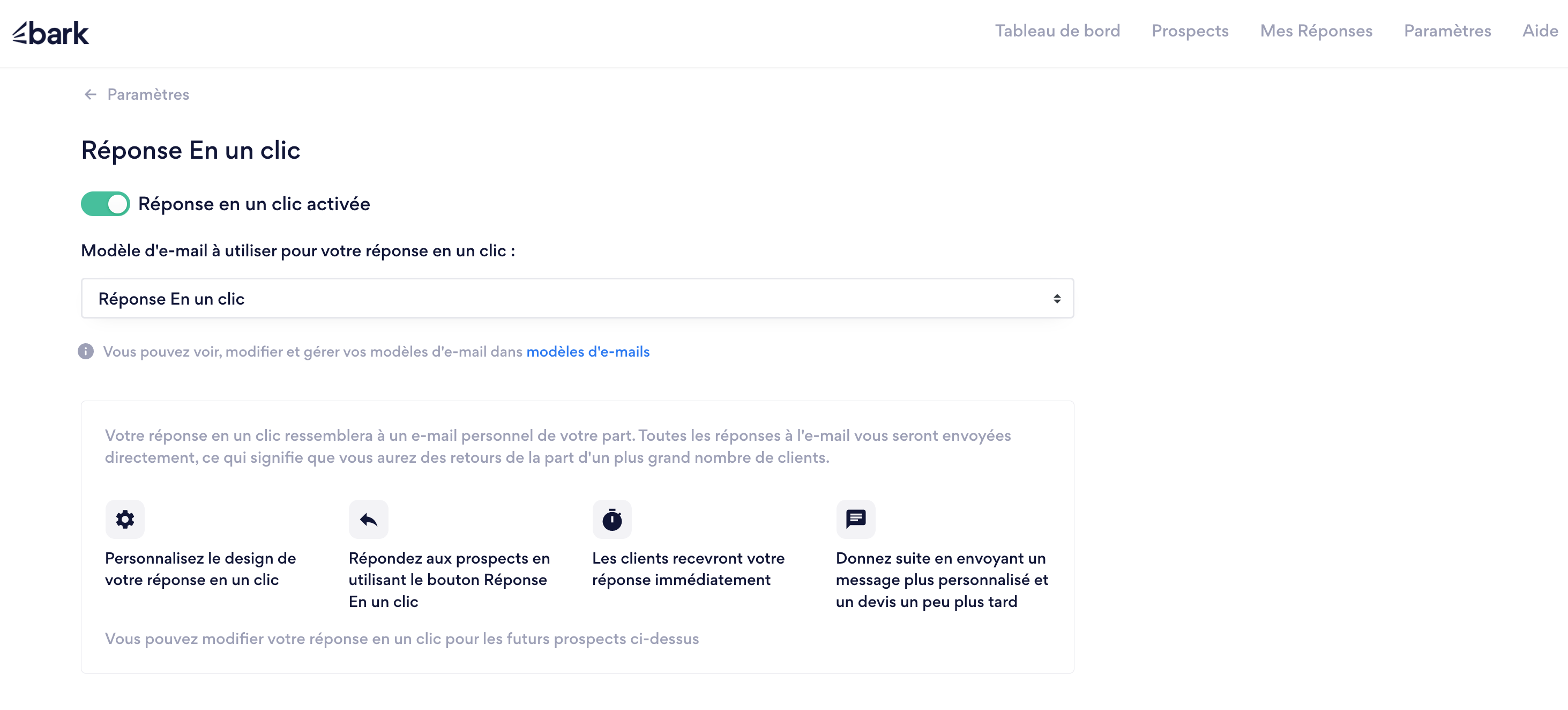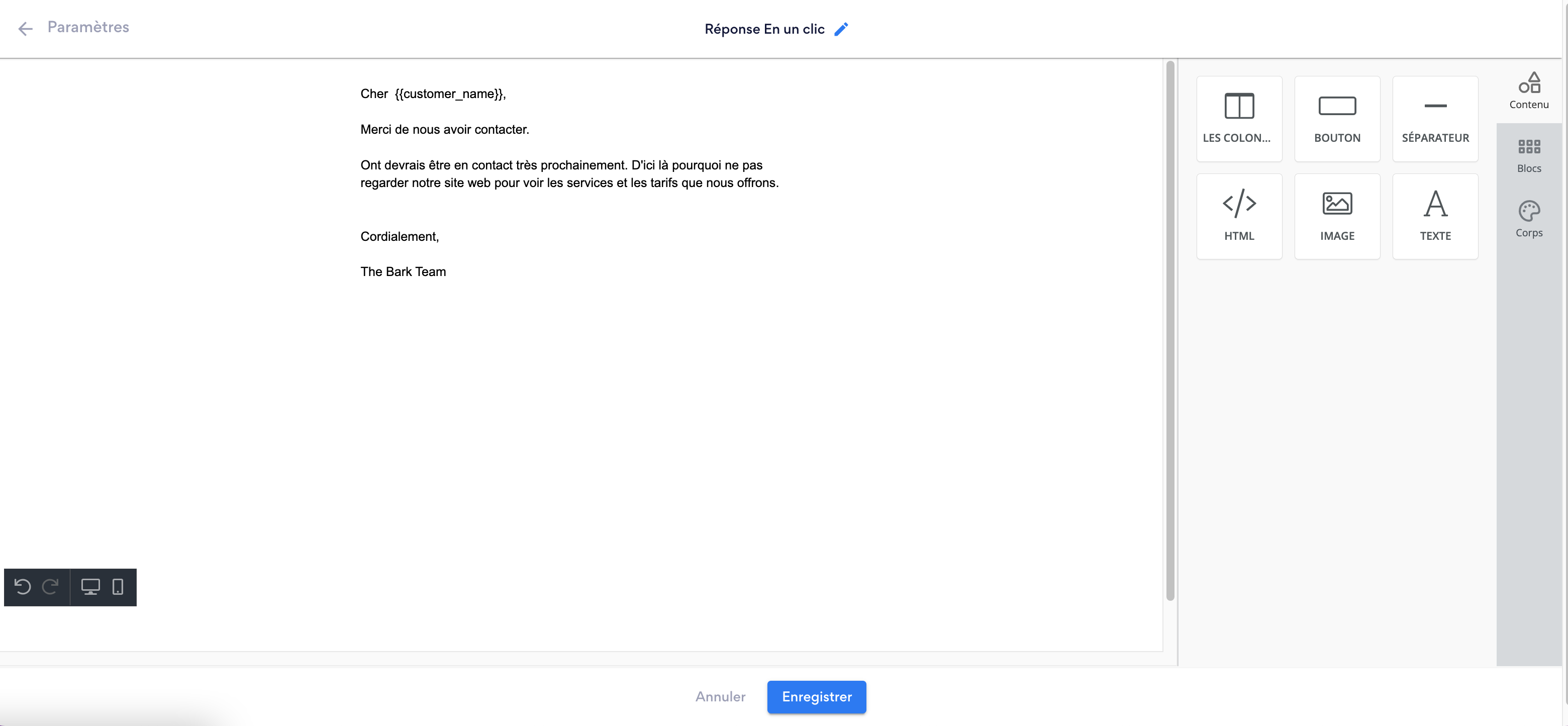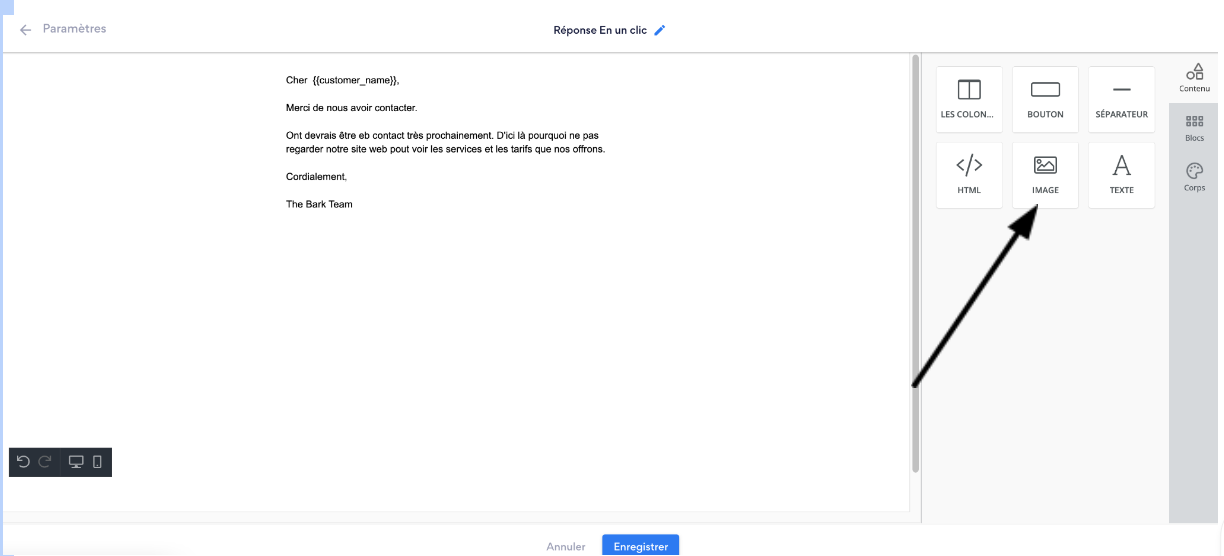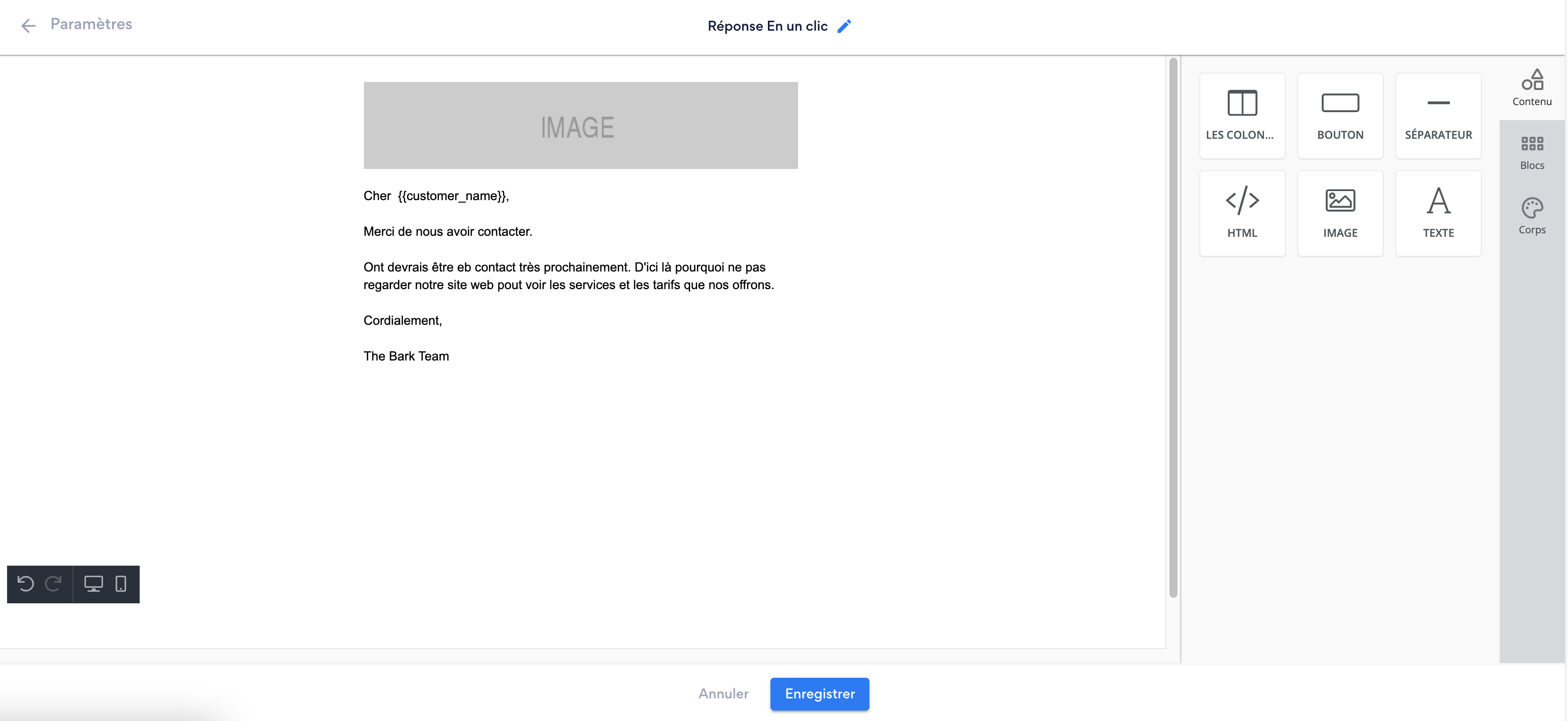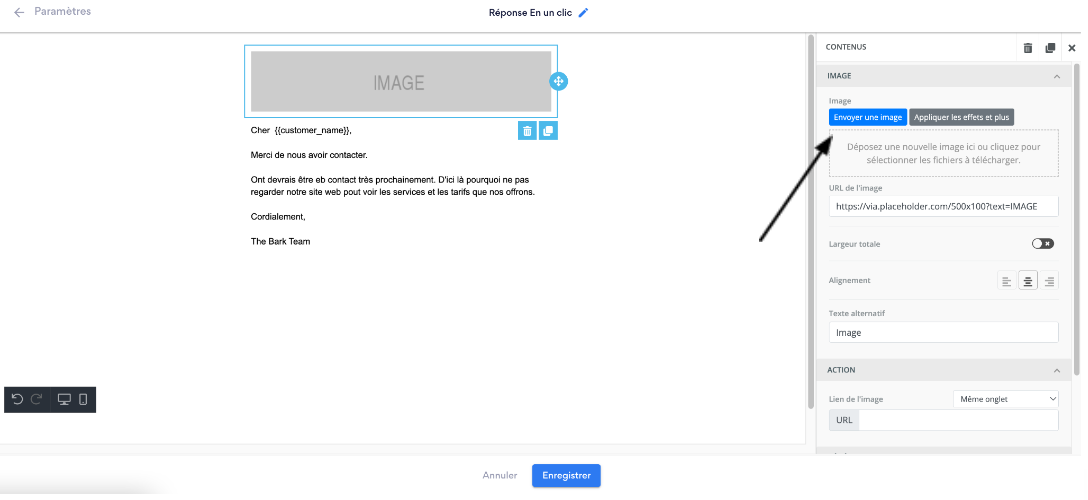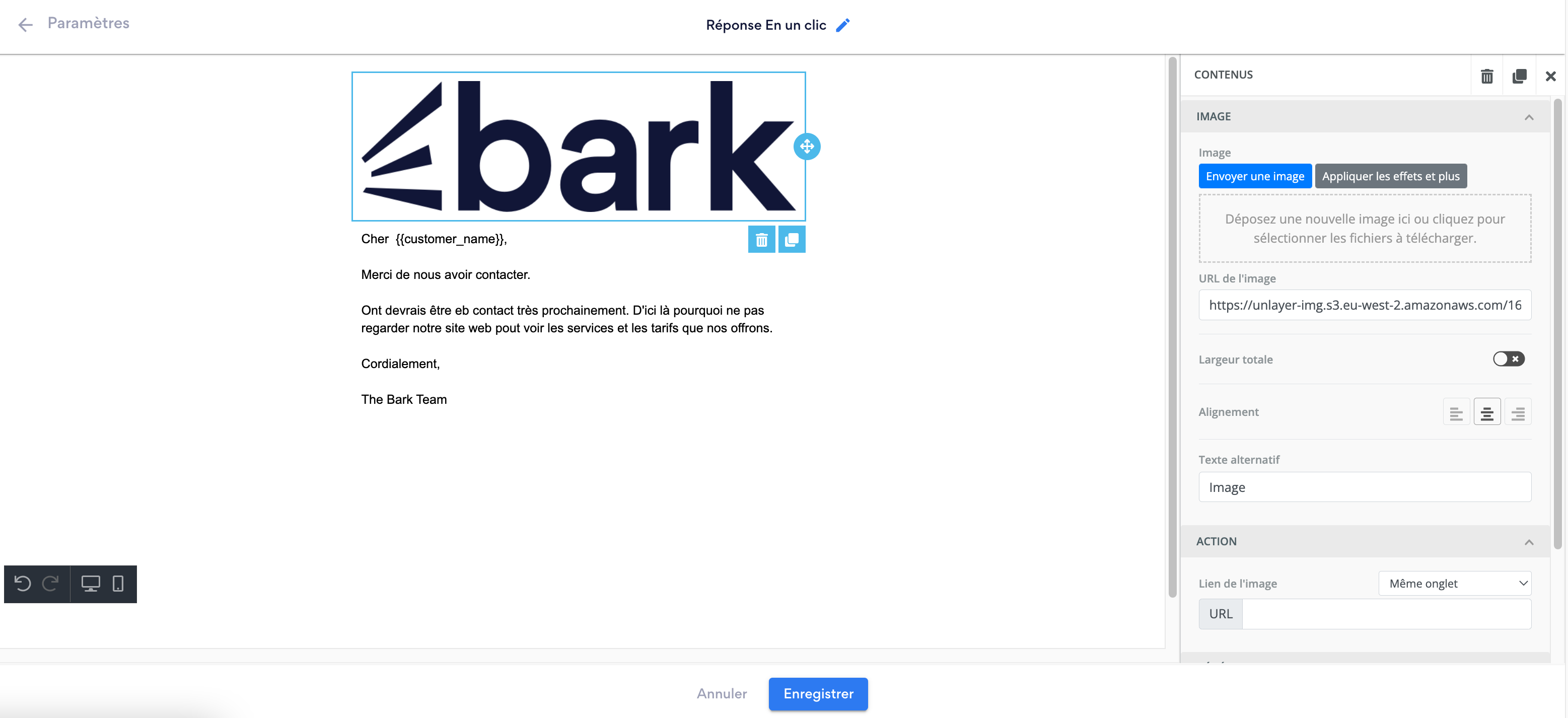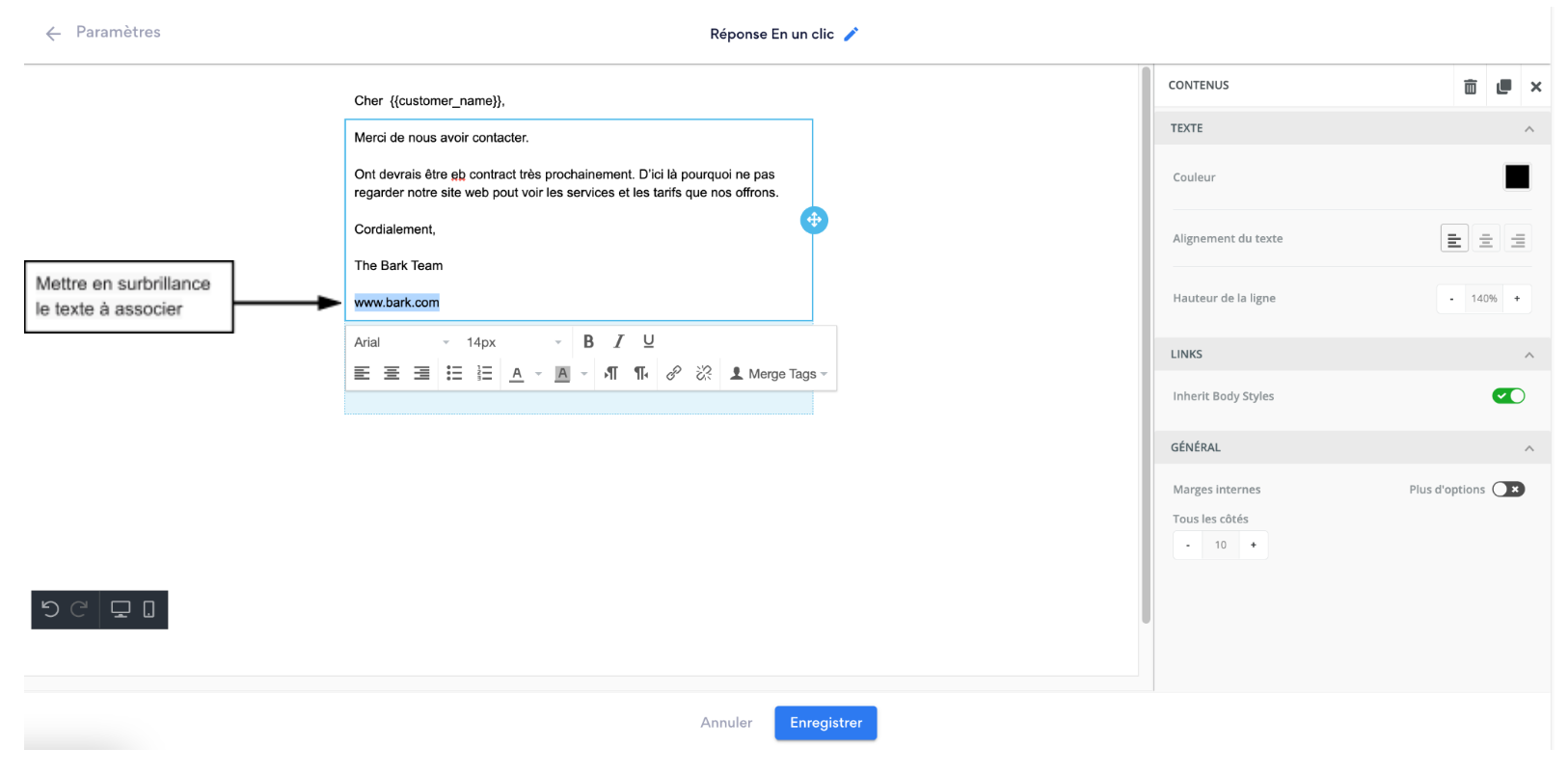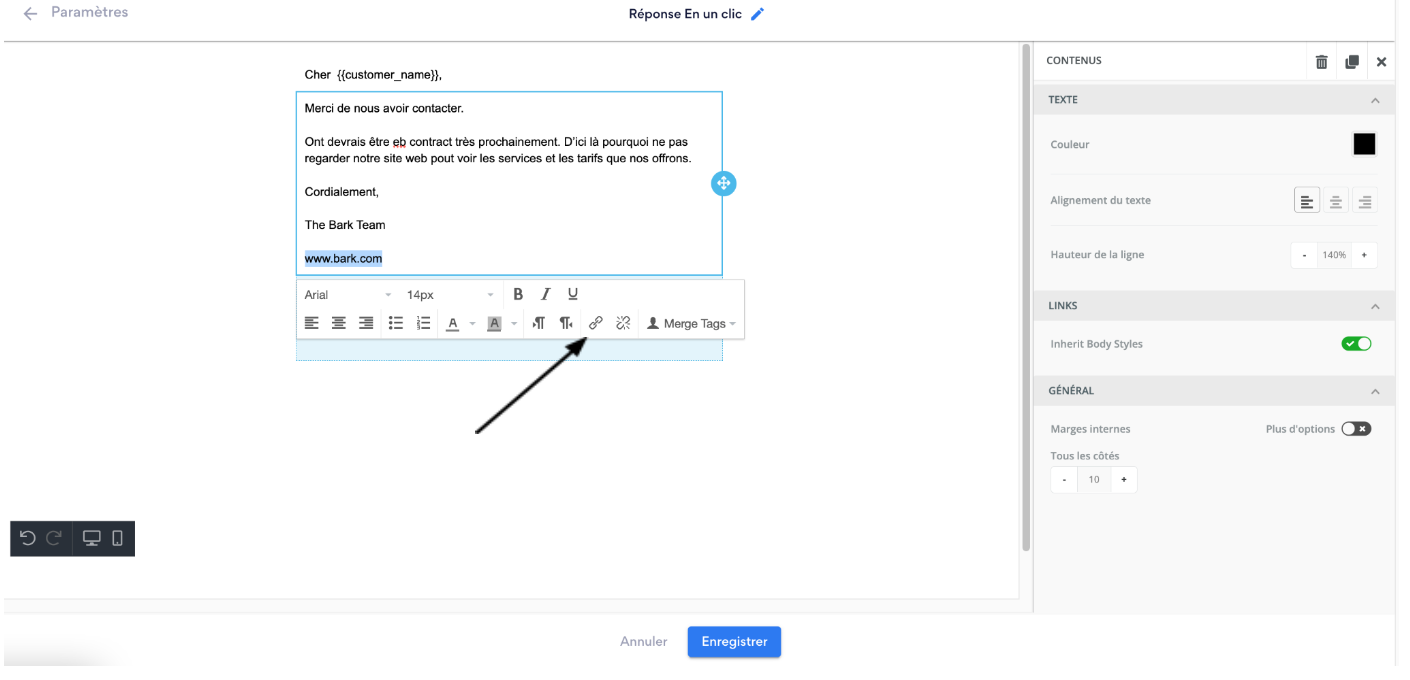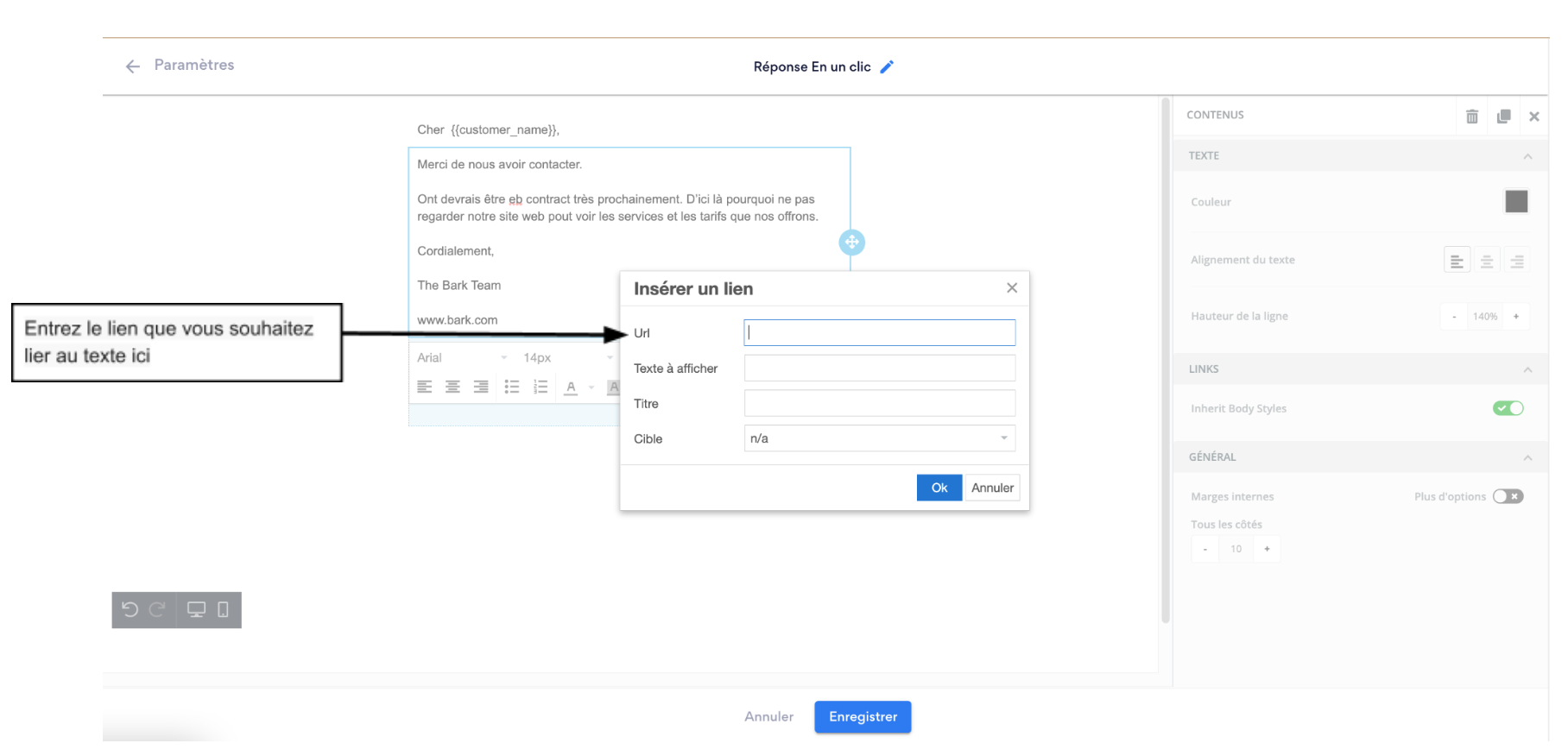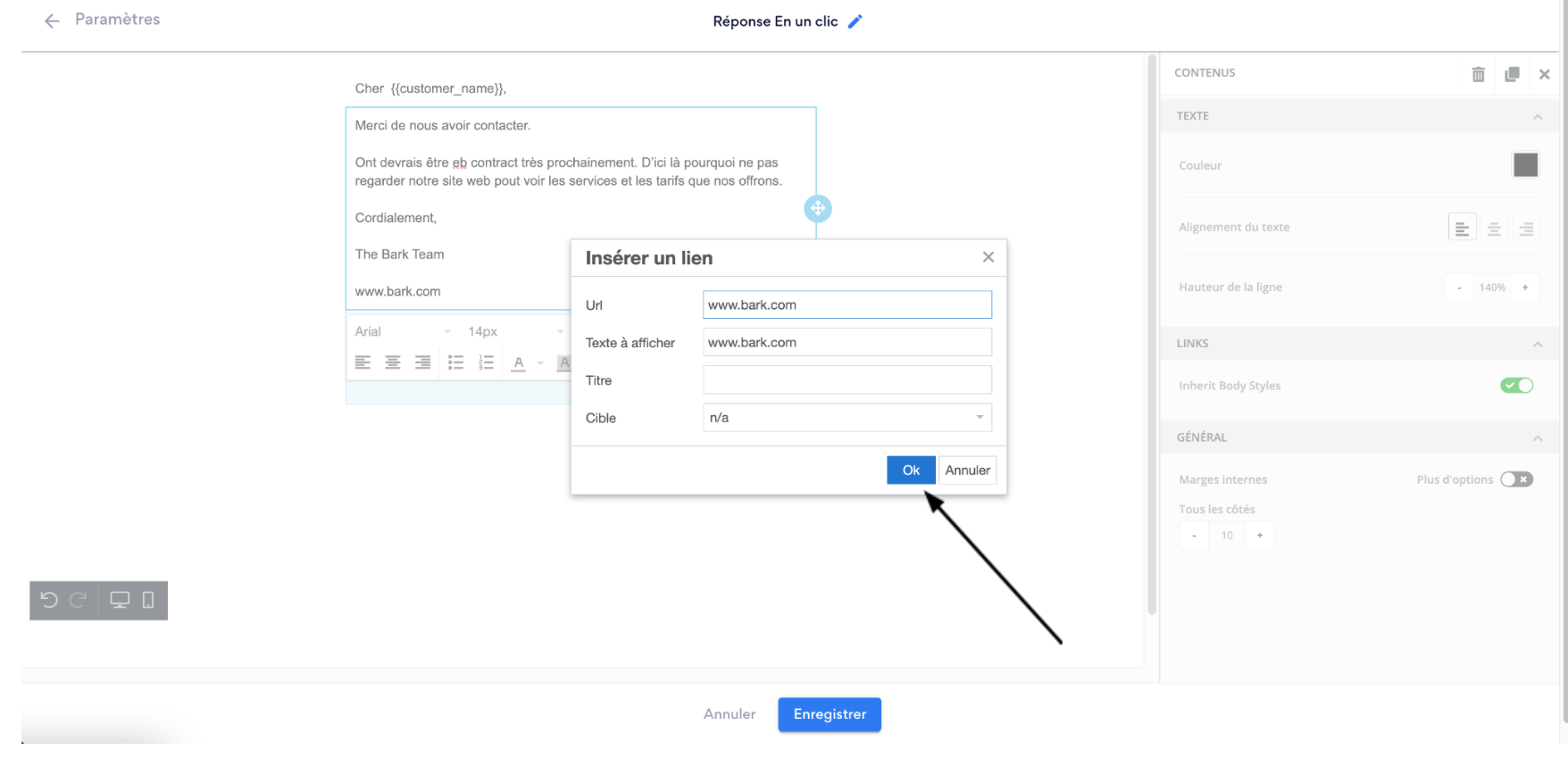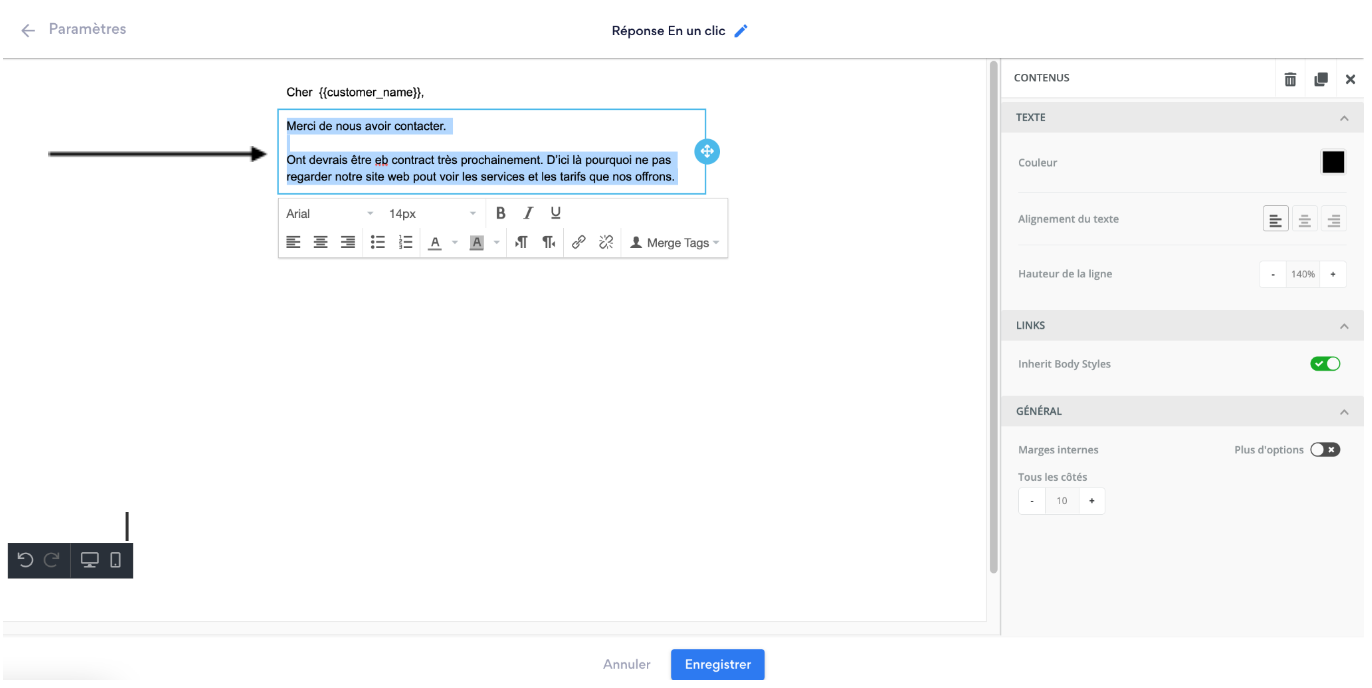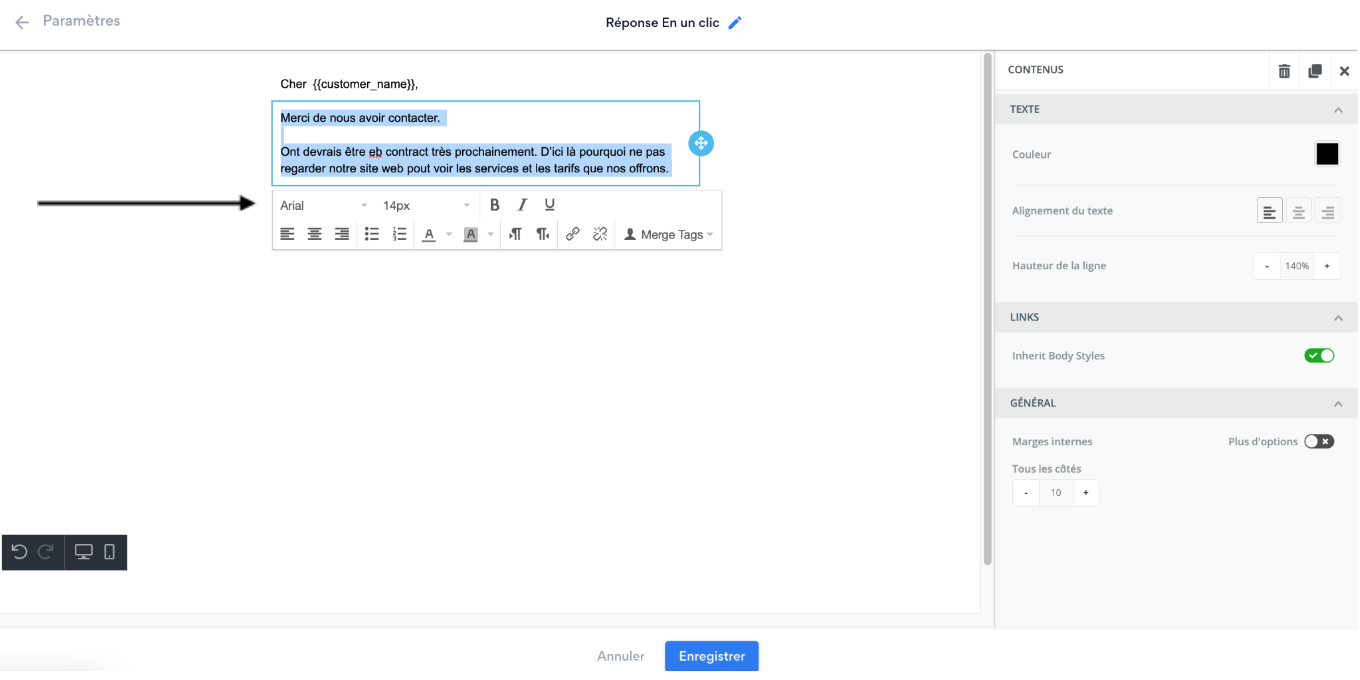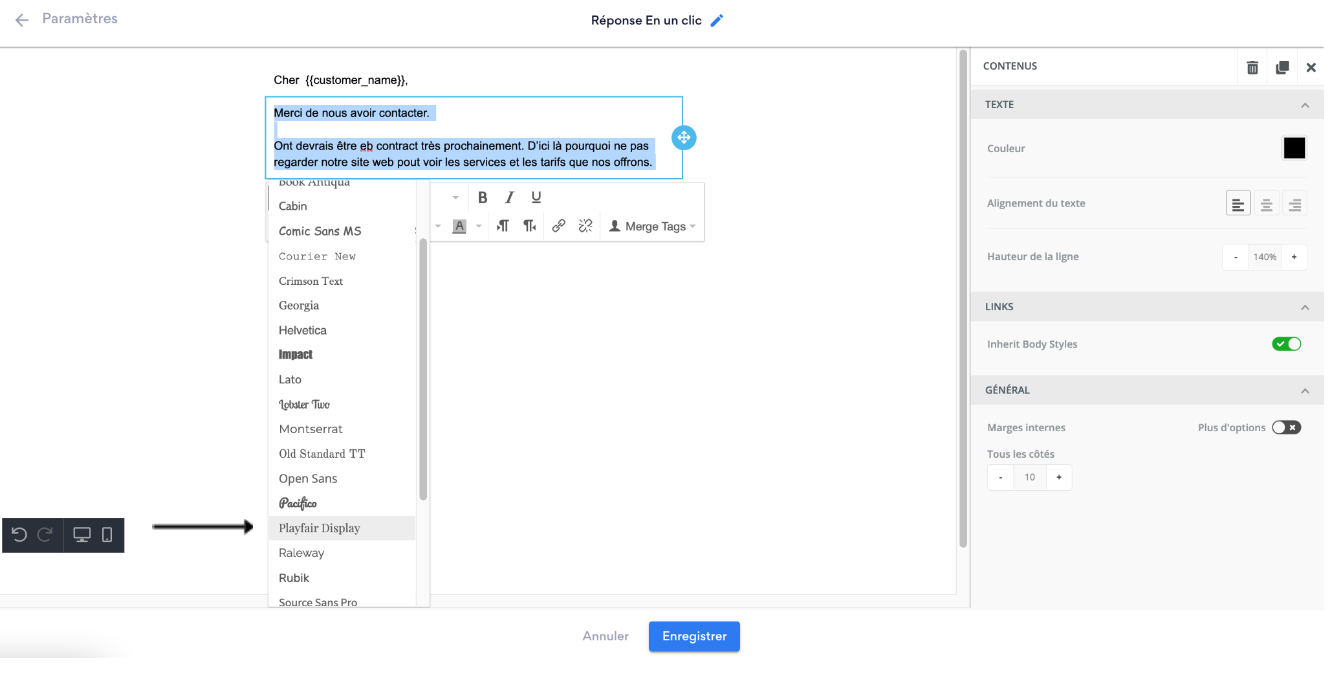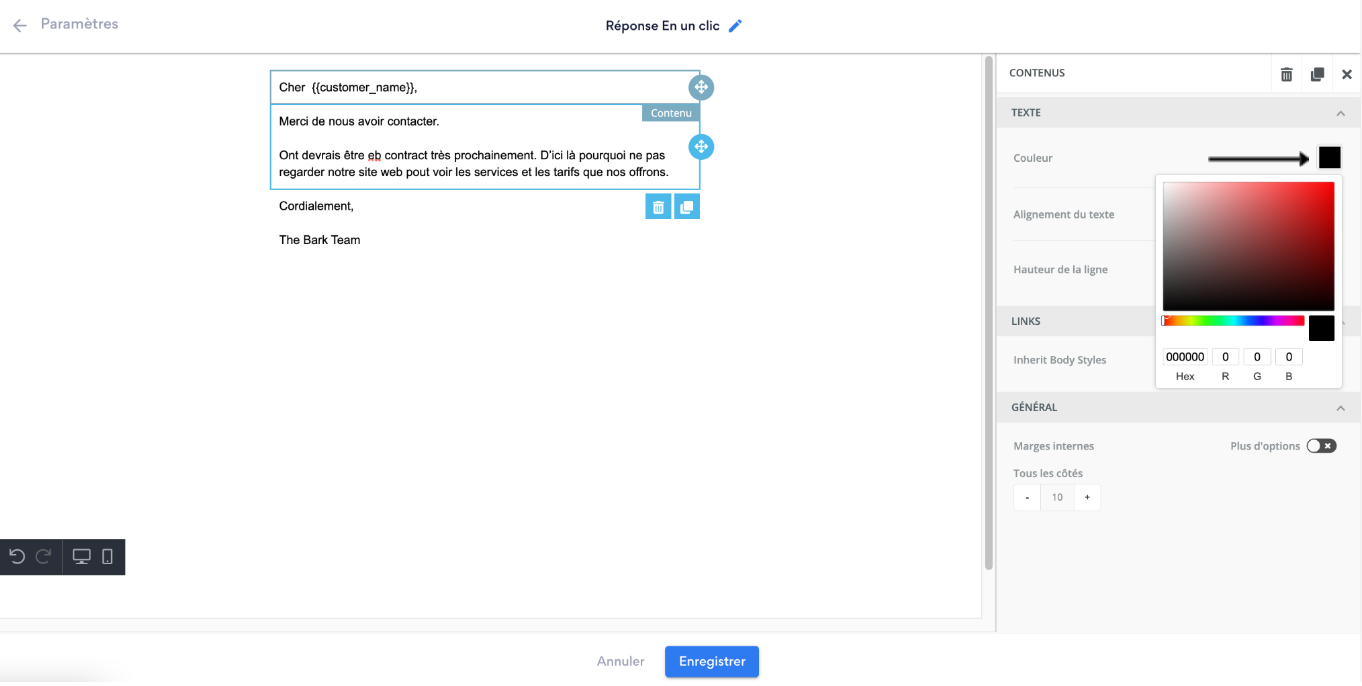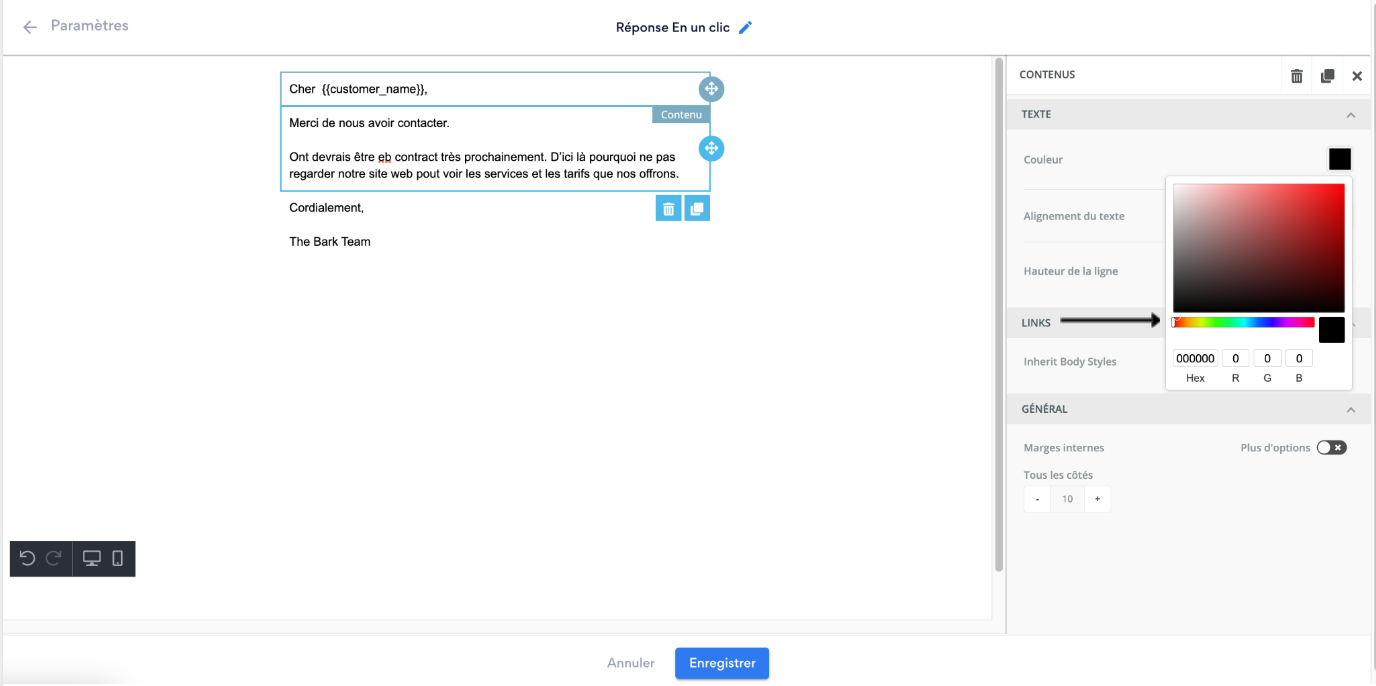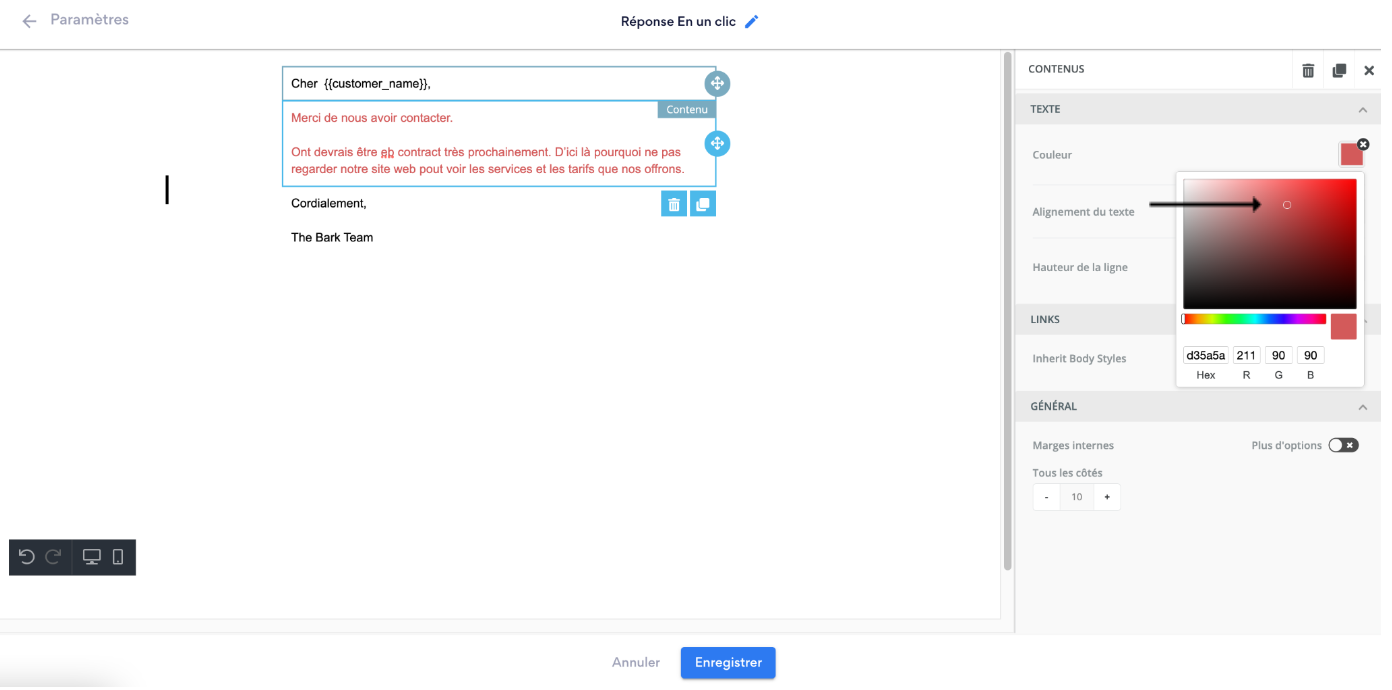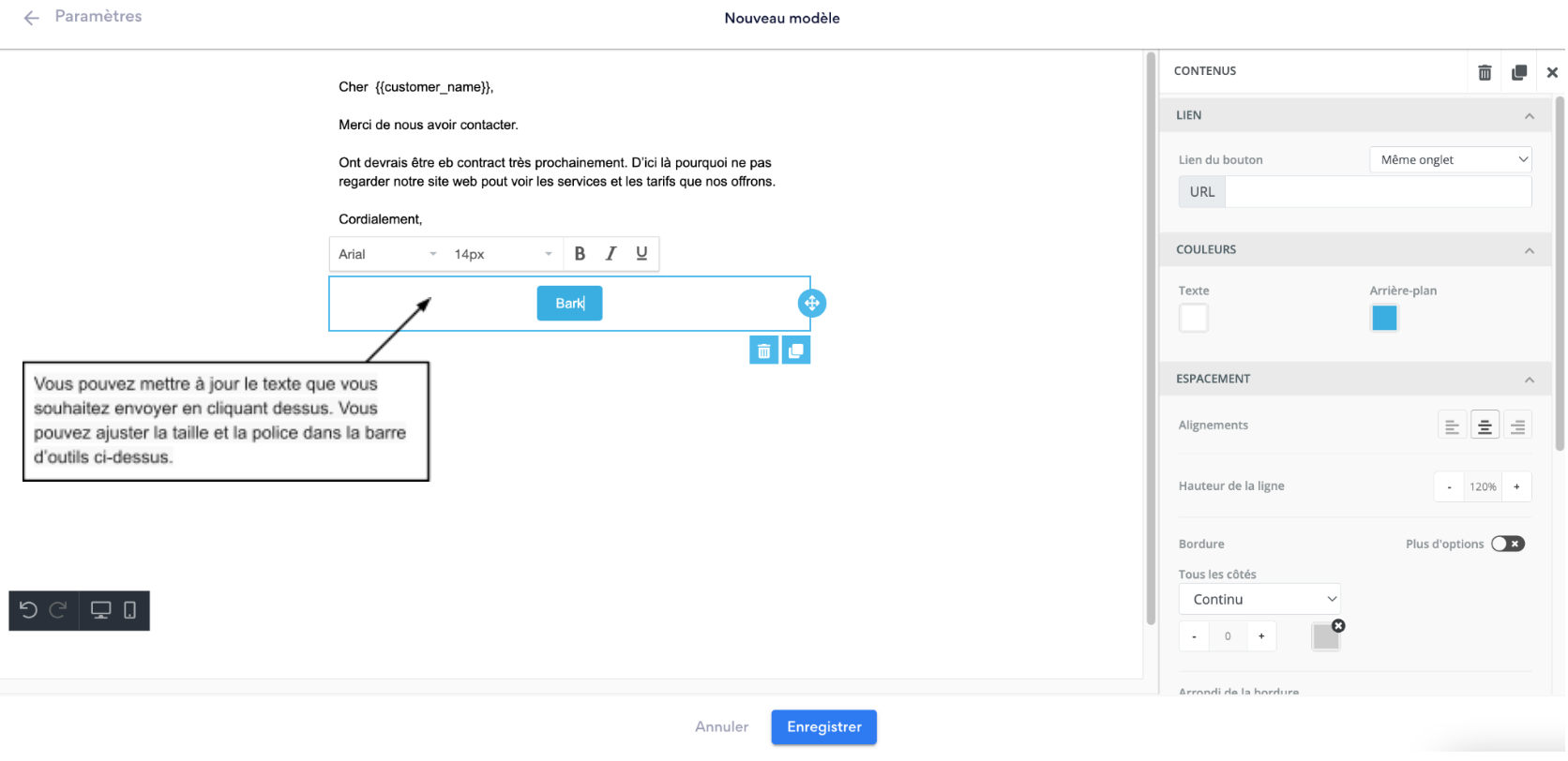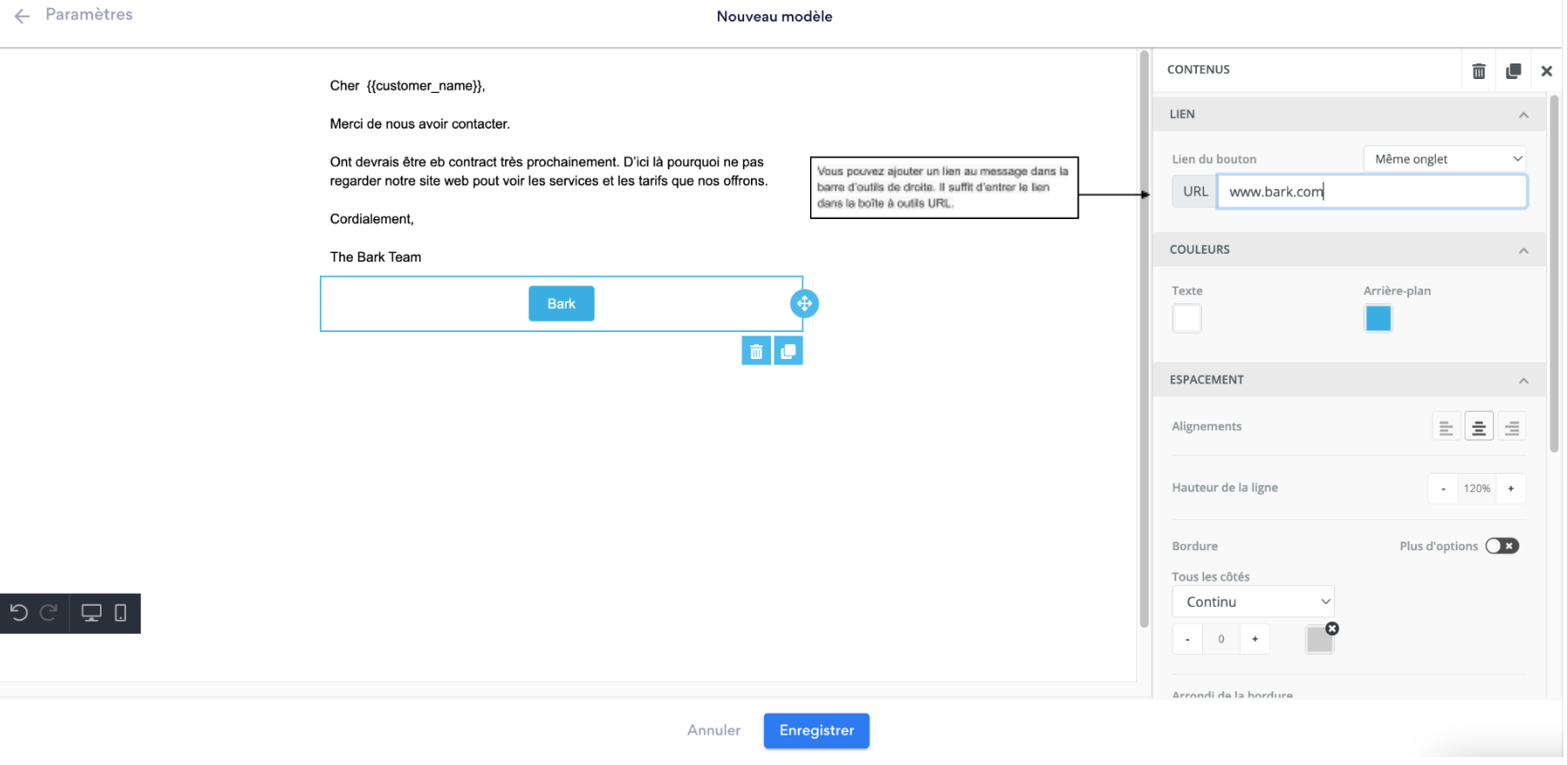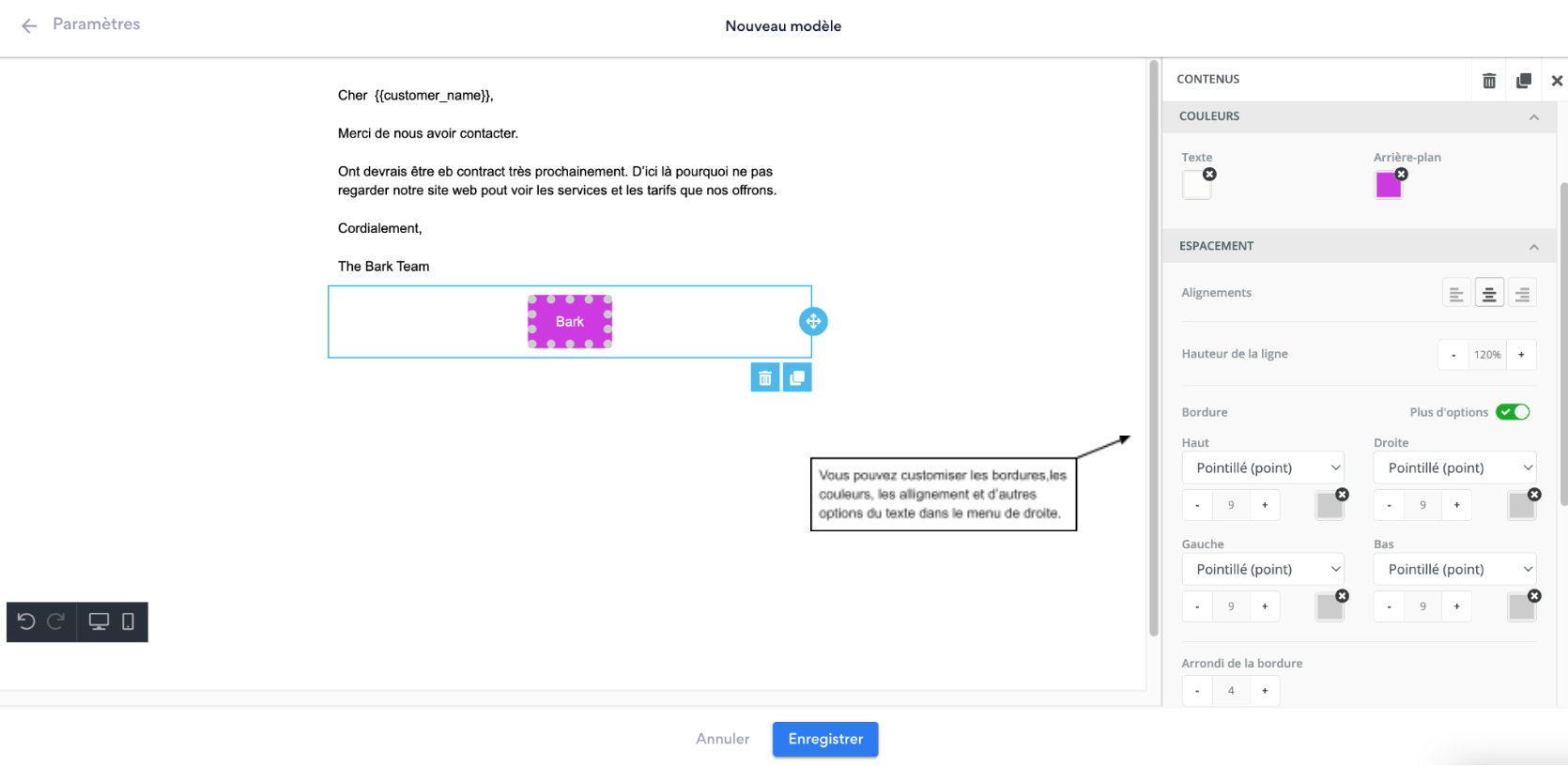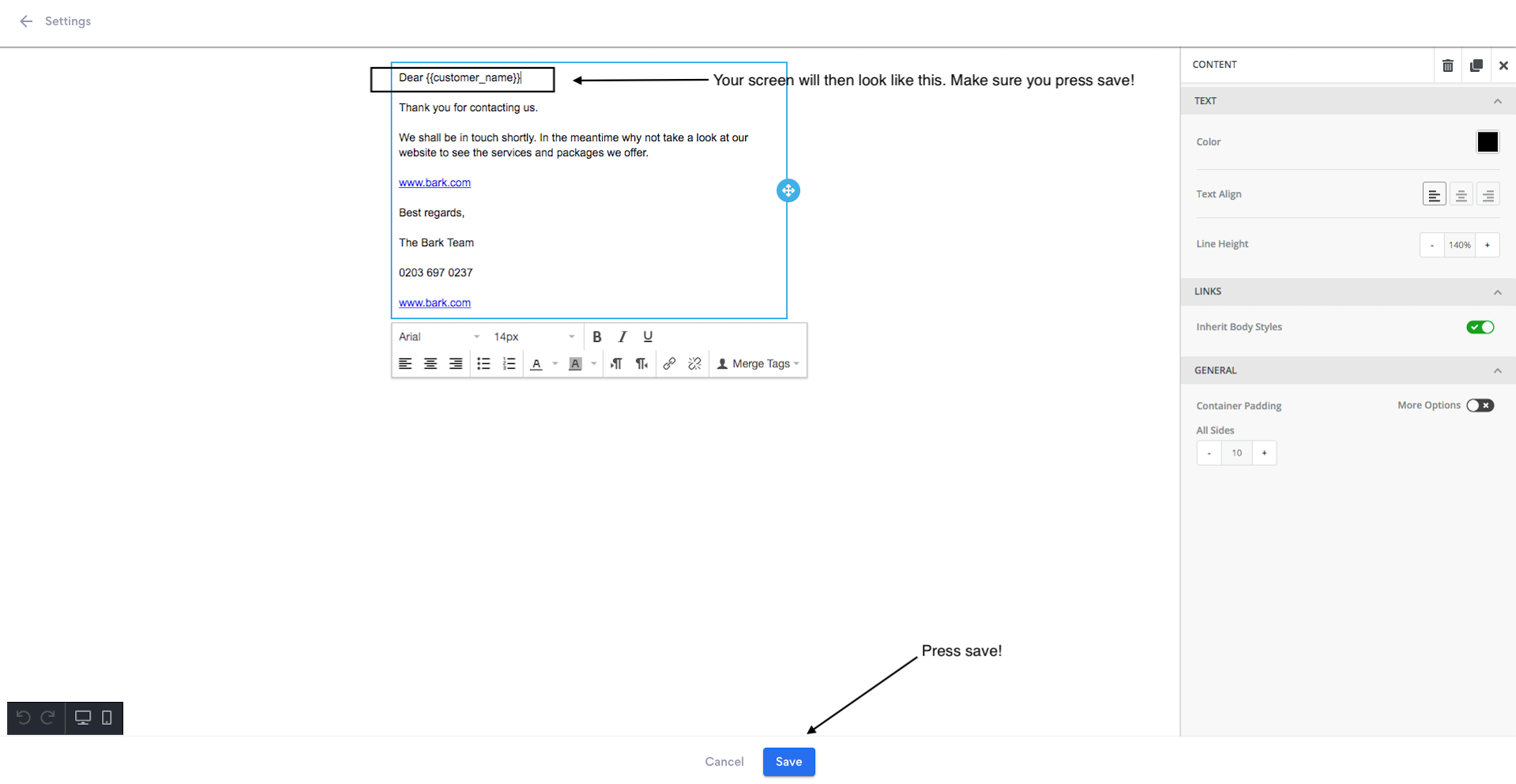Bark offre une interface très conviviale pour améliorer votre réponse en un clic, vous permettant de personnaliser la conception et le contenu de votre message à vos clients, vous aidant ainsi à faire la meilleure première impression à chaque fois.
En utilisant cette fonction, votre message semble avoir été envoyé directement par vous et non par Bark, et toute réponse par courrier électronique vous est transmise instantanément.
Vous pouvez désormais faire tout ce qui suit, et bien plus encore :
- Définissez votre propre design pour l'e-mail
- Ajouter des images et des logos
- Modifiez les couleurs pour les adapter à l'image de marque de votre entreprise.
- Personnalisez des éléments tels que la police, les tailles et les couleurs.
Une fois configuré, utilisez votre réponse en un clic de la manière habituelle depuis votre page de prospects pour contacter les clients de votre choix.
Personnalisez votre réponse en un clic dès aujourd'hui afin d'être encore plus engagé grâce à Bark !